Corjl Seller Community Webinar
June 14, 2021
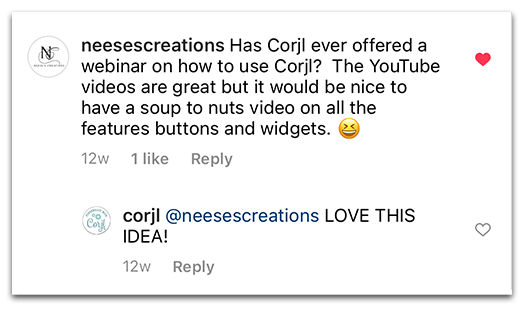
You asked. So, we delivered!
A few weeks ago Corjl hosted a live webinar to cover the most frequently asked questions from our sellers. This included a few walk through tutorials, a lot of mega pro tips, some company updates and even a Q+A session to answer specific questions sellers have about designing in Corjl. With over 50 Corjl sellers RSVPing for our event we were happy to entertain all those that were able to make it (as well as those 541 viewers that have watched our webinar on YouTube! Thank you! Be sure to LIKE & SUBSCRIBE!)
For those that want to read the cliff notes version of our webinar here is a quick run down on the topics that were discussed during it!
How to create multiple designs in different sizes
There are many different ways a designer can go about re-creating designs in different sizes and adding them all to a single listing. It really does depend on the way you prefer your work flow – but here is one of the quicker ways we suggest to do it!
Create design number 1 (I recommend beginning with the smallest size you need for example, a 4X6)
- Select “SAVE AS” and rename the new design
- The new design will open in a new tab (this is a copy of your previous design)
- Under the “info” tab in the new design change the canvas dimensions (this will cause some clipping on the design, but don’t worry!)
- Select and highlight all the layers in the layers panel and then resize all the elements as one on the new design
- VOILA! You have your new design in a larger size
- Now repeat steps 2-5 for all the sizes you desire!
*Pro Tip: You can also highlight all the layers on the first design then RIGHT CLICK > COPY and then delete the layers on the new design and RIGHT-CLICK > PASTE the layers onto the new sized canvas (this way cropping will not occur, but you can still resize all at once if need be)
How to add multiple designs to a single listing
- Once your designs are created in Corjl select Listings
- Create a new listing
- Select “add designs to listings”
- Then, drag and drop designs from the left over into the box on the right
- DON’T FORGET TO HIT SAVE AT THE TOP!
Next up is Image Clipping Mask and Text Clipping Masks!
Listen from our clipping mask expert on these tips – you will not want to miss it!
Wow! Those are definitely some great pro tips! Now, for a great tutorial by our expert!
Best Practices for Uploading Images
Our last session to review is actually a pretty great tip that can REALLY help both you and your customer! This section is all about images and their sizes. Image size can make the difference between quick download speeds and sssllooowwww download speeds.
Corjl is what is known as a “browser” or “web-based” software program. This means that it does not download to your computer like some image design software and must rely on the limitations of the internet connection, the type and memory available for the browser being used, and the computer or laptop’s specifications (such as RAM/memory and CPU). Depending on these factors, very large images being uploaded to Corjl and used in designs can greatly affect the customer’s ability to edit and download their designs in Corjl.
To limit these issues, sellers should use the following “best practices” when preparing images for upload into their Corjl account:
1. Image Size (you do not need a flower image that is 36 inches when your invitation is only 4×6 inches)
2. Crop extra pixel space around PNG images
3. Reduce the number of images in a design
4. Lowering the DPI/PPI for large design sizes
You will definitely want to check out our comparison videos and detailed information on each one of these tips! Take a look here: https://help.corjl.com/article/157-best-practice-for-images-in-corjl
